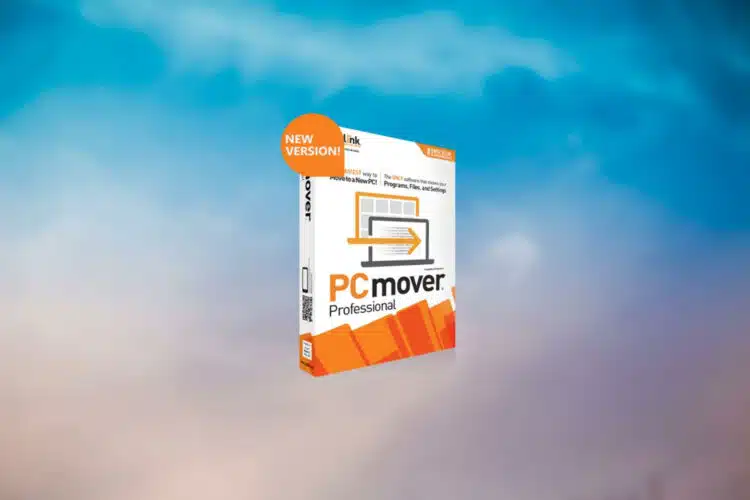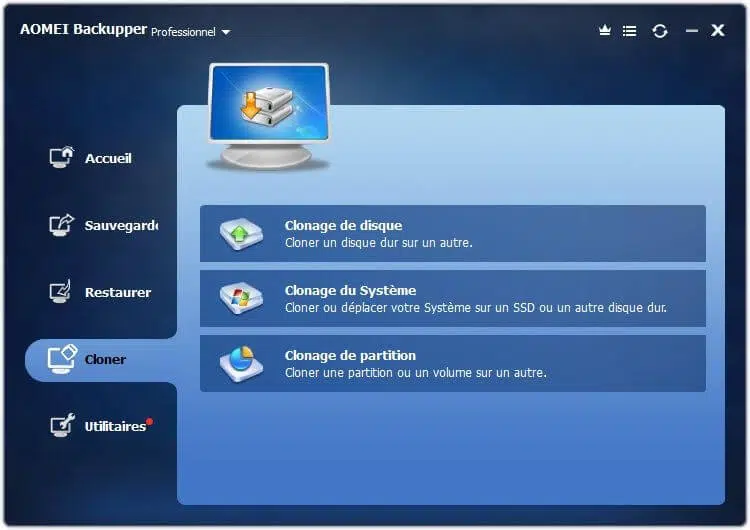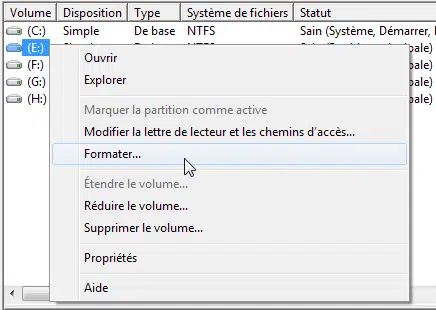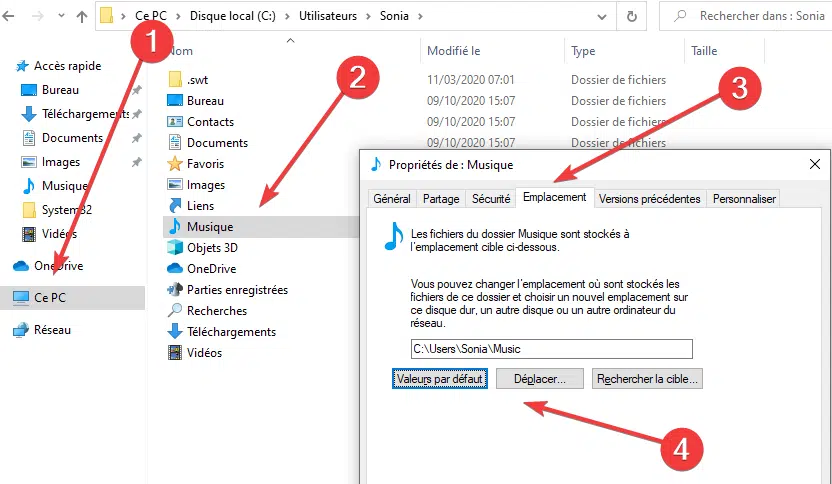Comment transférer windows sur un ssd ?

Windows 10 a déjà amélioré le temps de démarrage par rapport aux versions précédentes de Windows.
Le déplacer d’un disque dur vers un nouveau SDD améliorera encore le temps de démarrage et les performances globales du système.
A voir aussi : Comment activer le service POP3 SMTP sur Huawei ?
De nombreux utilisateurs se demandent s’ils peuvent déplacer le système d’exploitation vers un SSD sans perdre de données.
Il existe plusieurs façons de transférer des données à partir de votre système et nous en parlerons tous dans cet article.
A lire aussi : Comment choisir une bonne agence web à Bordeaux ?
Probablement la solution la plus simple consiste à effectuer une installation propre sur le SSD. Mais vous perdrez toutes vos données et vous devrez réinstaller tous vos programmes.
Et cela pourrait prendre encore plus de temps que de déplacer un système d’exploitation déjà installé. Mais si vous n’aimez pas expérimenter, vous pouvez choisir cette voie.
L’ installation d’une nouvelle copie de Windows 10 sur un SSD ne diffère pas de l’installation sur un disque dur.
Vous devez formater votre partition système actuelle, puis installer simplement la nouvelle copie de Windows 10 sur un SSD.
Plan de l'article
Comment pour migrer Windows 1.0 vers SSD ?
Il existe des moyens de déplacer un système déjà installé vers un SSD, sans effectuer une nouvelle installation.
Tout ce que vous avez à faire est de cloner votre partition système sur le SSD, et vous êtes prêt à partir.
En bref, vous devez sauvegarder votre disque dur, réduire l’espace disque, copier votre partition système sur le SSD et formater la partition système sur votre disque dur.
Donc, vous voyez qu’avant tout ce que vous devez sauvegarder vos données.
Lorsque vous avez sauvegardé votre disque, il est temps de nettoyer votre disque car les disques durs SSD ont beaucoup moins d’espace que les disques durs ordinaires.
Donc, supprimez vos fichiers personnels, musique, photos, vidéos, et surtout tous les fichiers non-système pour rendre votre partition aussi petite que possible.
Vous pouvez supprimer vos données personnelles car vous pouvez les récupérer à partir de la sauvegarde, une fois le processus terminé.
Il est également recommandé de défragmenter le disque dur de votre système avant de le déplacer vers le SSD.
Et maintenant, il est enfin temps de déplacer votre Windows 10 vers le nouveau SSD ! Pour ce faire, suivez l’une de ces étapes.
Comment transférer Windows 1.0 vers un autre disque dur SSD sans réinstaller ?
1. Utiliser Laplink PCmover
Laplink PCmover est une petite application de bureau qui peut vous aider à déplacer facilement tous vos fichiers, paramètres et profils utilisateur vers votre SSD. Tout ce que vous avez à faire est de télécharger le logiciel et de suivre les étapes simples de l’assistant.
Avec Laplink PCmover, l’ensemble du processus est sans tracas, extrêmement convivial et intuitif. Les programmes sont installés et prêts à l’emploi immédiatement.
Extrêmement important, vous n’avez pas besoin d’images de système d’exploitation, de DVD, de liens de téléchargement, de clés de système d’exploitation ou autres. Il suffit de configurer le transfert et l’outil fera le reste pour vous !
Laplink PCmover
Laplink PCmover vous aide à transférer tous les fichiers, dossiers et applications essentiels de votre PC vers un nouveau SSD. Voir
prix Visitez le site Voici comment utiliser Laplink PCmover :
- Tout d’abord, téléchargez Laplink PCMover sur votre PC. (Assurez-vous que le SSD y est connecté tout au long du processus.)
- Ensuite, exécutez l’outil sur PC et choisissez la méthode de connexion que vous utiliserez pour le transfert. (Laplink recommande d’utiliser le WiFi).
- Suivez ensuite les invites à l’écran pour permettre à l’outil de détecter le SSD.
- Une fois les deux connectés, ouvrez Laplink PCMover sur le SSD.
- Cliquez sur Analyser le PC, puis suivez les instructions pour personnaliser ce que vous souhaitez transférer et autoriser le transfert à se terminer.
Il faudra quelques heures pour que le processus se termine.
2. Utiliser AOMEI Backupper
- Tout d’abord, vous devez télécharger et installer AOMEI Backupper sur votre ordinateur.
- Après cela, vous devez connecter votre disque dur à votre ordinateur.
- Accédez à l’ onglet Clonage > Clonage dans le Système pour démarrer le .
- Dans la nouvelle fenêtre qui apparaît, sélectionnez votre SSD et confirmez où les fichiers sont déplacés du système.
- Appuyez surSuivantet suivez les instructions à l’écran pour terminer le processus. C’est aussi simple que ça.
AOMEI Backupper
Récupérez vos données dans n’importe quel scénario, synchronisez vos fichiers et dossiers en temps réel et profitez d’un tas d’avantages supplémentaires ! Voir les prix
Visitez le site Tout ce que vous avez à faire est de vous débarrasser de la partition du disque dur.
Voici comment effacer votre disque d’origine :
- Ouvrez ce PC.
- Localisez votre lecteur système et faites un clic droit dessus.
- Choisissez Format.
- Déplacer Windows 10 sur SSD 3.
- Attendez la fin du processus.
Comment restaurer ses fichiers supprimés ?
Puisque vous n’avez probablement pas assez d’espace sur votre SSD, nous devrons restaurer vos fichiers dans l’ancien format disque dur.
Tout d’ abord, allez dans votre ancien disque (qui est maintenant complètement vide) et créez un nouveau dossier pour stocker tous vos dossiers utilisateur et fichiers personnels.
Nommez-le comme vous voulez. Ensuite, allez sur ce chemin :
C:Utilisateurs
Vous devriez y voir tous vos dossiers utilisateur. Cliquez avec le bouton droit sur chacun d’eux, accédez à Propriétés, puis accédez à l’onglet Emplacement . Cliquez sur le bouton Déplacer et choisissez votre dossier nouvellement créé comme cible.
Et tous vos dossiers utilisateur, tels que Bureau, Téléchargements, Documents, Images, Musique, etc., doivent tous être placés sur votre ancien disque dur.
Et enfin, tout ce que vous avez à faire est de restaurer vos fichiers personnels.
Voici comment restaurer vos fichiers personnels sur l’ancien disque dur :
- Ouvrez votre sauvegarde (indépendamment de votre destination de sauvegarde, cloud, stockage externe, autre partition, etc.)
- Faites glisser tous vos fichiers utilisateur (documents, musique, images et autres fichiers) dans vos nouveaux dossiers Mes documents, Ma musique et d’autres dossiers.
Ce faisant, tous vos fichiers personnels seront accessibles, en plus du fait qu’ils ne sont pas sur la partition système.
Ici, nous vous avons présenté un guide complet sur la façon de déplacer votre système Windows 10 de votre ancienne partition de disque dur vers un nouveau fichier SSD.
Veuillez partager vos impressions dans la section des commentaires ci-dessous et nous sommes sûrs d’y jeter un coup d’œil.